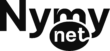Are you looking to capture what’s on your Windows laptop or Macbook screen? Whether it’s a funny meme, an important document, or a memorable moment in a video, taking a screenshot is a quick and easy way to save what’s on your screen. Let us guide you through the simple steps to take a screenshot on your laptop!
1. Using Keyboard Shortcuts:
Windows:
– To capture the entire screen, press the “PrtScn” (Print Screen) key. You may need to press “Fn” or “Start/Windows” button along with “PrtScn” on some laptops.
– To capture only the active window, press “Alt + PrtScn”. This will capture only the window that is currently in focus.
– When using Windows 11, the screenshot will be saved to your Pictures folder under “This PC”. In earlier versions of Windows, such as Windows 7, 8, and 10, the screenshot will be saved to the clipboard. You can then paste it into an image editing program like Paint and save it from there.
Mac:
– To capture the entire screen, press “Command + Shift + 3”. This will take a screenshot and save it to your desktop.
– To capture only a portion of the screen, press “Command + Shift + 4”. Your cursor will turn into a crosshair. Click and drag to select the area you want to capture. Release the mouse button to take the screenshot.
2. Using Snipping Tool (Windows) or Grab (Mac):
Windows:
– Search for “Snipping Tool” in the Start menu and open it.
– Click on “New” to start a new snip.
– Click and drag to select the area of the screen you want to capture.
– Once you release the mouse button, the snip will open in the Snipping Tool window. You can save it from there.
Mac:
– Open “Grab” from the “Utilities” folder in the “Applications” folder.
– Select the type of screenshot you want to take from the “Capture” menu (e.g., Selection, Window, Screen).
– Follow the on-screen instructions to capture the desired area.
– The screenshot will open in a new window where you can save it.
3. Using Third-Party Software:
- There are many third-party screenshot capture programs available for both Windows and Mac that offer additional features and customization options. Some popular options include Snagit, Lightshot, and Greenshot.
By following these simple steps, you can easily take screenshots on your laptop whenever you need to capture something on your screen. Whether it’s for work, school, or personal use, capturing screenshots is a useful skill to have in your digital toolkit!