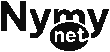Over the weekend, I was hit with the ‘Oh no, my laptop touchpad isn’t working’ problem. All of a sudden, I couldn’t use the touchpad on my Dell laptop. Frustrated, I knew it had to be a driver software issue—and yes, it was (as it usually is). Here’s how I fixed the issue, and this solution applies to all laptop brands, not just Dell. It works for HP, Lenovo, Acer, Samsung, and others, and it’s compatible with Windows 8, Windows 10, and Windows 11. In this post, I’ve also included some alternative solutions in case what worked for me doesn’t solve your issue. Trust me, it’s simple!
Restart your laptop
You can first try restarting your laptop using the keyboard shortcut (Ctrl + Alt + Delete) or simply using the power button. This may undo any memory issues that can lead to the touchpad not working on your Dell or any laptop brand. If you have a mouse connected via USB or Bluetooth, disconnect it before restarting your laptop.
Turn on the touchpad with your keyboard
Some Dell laptop models let you turn the touchpad on or off when you press F9. It’s called a touchpad function key. If your Dell has one, it’s easy to turn off the keyboard by accident. To find out whether that’s your problem, try pressing F9 and check your touchpad.
The solutions below may require an external mouse, depending on your level of expertise.
Read Also: Dell vs HP: Which Laptop Brand Is Best for Your Needs?
Read Also: How To Delete Passwords from Chrome, Safari & Other Browsers Before Hackers Get Them
Check the touchpad settings
For this step, If your Dell doesn’t have a touchpad function key, you can access the setting directly. Here’s how:
Type “touchpad settings” in the search bar on the bottom left of the screen.
Make sure the touchpad is turned on. For extra peace of mind, check the Touchpad sensitivity setting. If it’s set too low, that may be your issue.
In case you changed some of these settings, you can change them back by scrolling to the bottom of the touchpad settings and resetting them.
Read Also: How to Use Text-to-Speech Features in Google Chrome, Edge, Safari & Firefox
Read Also: Spacetop G1 AR Laptop by Sightful – The World’s First AR Laptop
Check the touchpad settings in the BIOS
The Basic Input/Output System (BIOS) is the software responsible for booting up your laptop. But sometimes it malfunctions during updates or due to viruses, and that may be the reason your mousepad isn’t working.
To turn it back on, follow these steps:
In the Windows Start Menu search bar type “advanced Startup” and click Change advanced startup options.
Under Advanced Startup, select Restart Now.
Read Also: How to Buy Electricity in Uganda Using Airtel & MTN Mobile Money – UEDCL Light Token (Formerly Yaka)
Read Also: Trying On Clothes with AI – How to Use Google Virtual Try-On feature
Find the Internal Pointing Device setting. You can find it in your advanced settings. Make sure it’s turned on.
Update your touchpad drivers (Recommended)
Your touchpad uses drivers—files that help it communicate with your laptop’s other systems—that occasionally have to be updated. Usually, your laptop keeps those drivers current, but sometimes you have to update your drivers manually. Here’s how:
In the Windows Start Menu search bar, type “device manager” and select the item that appears.
Double-click Mice and other pointing devices and find your touchpad. It could be listed as “Touchpad,” “Synaptics,” or “HID-compliant mouse.” If you use an external mouse and see two mouse entries, the touchpad will be the one without USB listed as its location in the Properties menu.
Click the Driver tab, then select Update Driver. Once the update finishes, restart the laptop and test the touchpad again—it should be working.