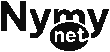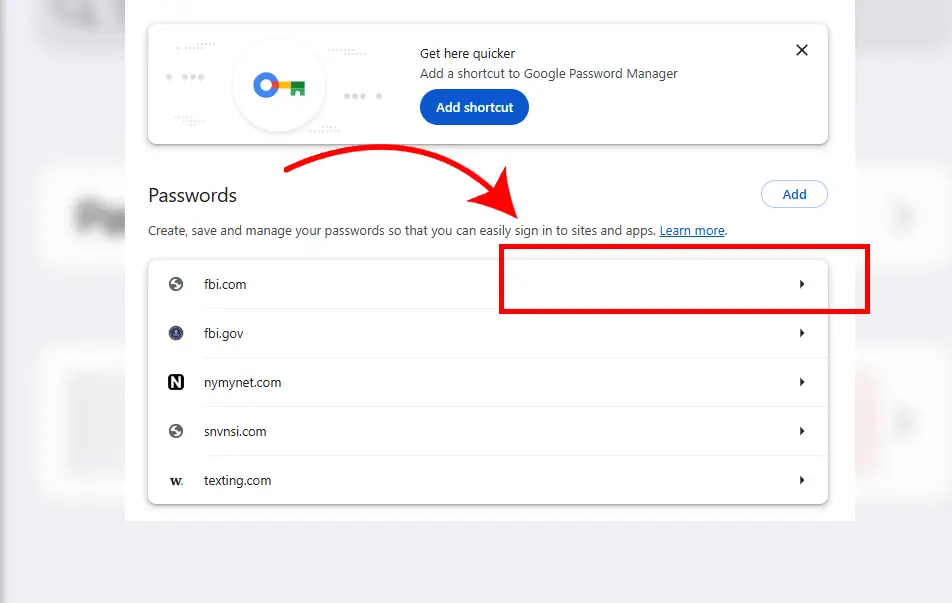
‘Save password?’ We have all received that pop-up at one point or another while using the internet. We use passwords almost everywhere these days—social media, email, online banking, shopping sites, work accounts—there’s practically no shortage of places requiring us to create an account before we can access their services. That’s why it feels incredibly convenient when your browser offers to remember these passwords for you. No need to worry about forgetting them or repeatedly typing them in, right? Just imagine if you have to remember all the unique passwords you use for your services…even the one-time platforms you probably no longer visit.
But what if you want to delete your passwords from the browser? With the increasing cases of phone and browser hacking, many people have become concerned about their digital security, no one wants to be the guy that got hacked—it’s embarrassing. And while most of us are quick to tap ‘Save Password’ when prompted, not everyone knows how to remove stored passwords when they no longer want them saved. Be it for security reasons, switching to a password manager, or simply decluttering saved credentials, deleting passwords from your browser is an important step in managing your online presence, like deleting old messages or emails. Besides, you don’t want some tech guy from some corner of the world getting a hold of your Internet banking passwords just coz you installed some not-so-safe application.
Why Do People Save Passwords in Their Browsers?
Let’s be honest—keeping track of multiple passwords is a headache. I, for one, have spent hours trying to “trial-and-error” a password I used once, failed completely and have had to reset it only to forget it again. Worse, it’s a modern era, online accounts are everywhere and every website insists on a strong combination of uppercase letters, numbers, and symbols as if they will be the ones remembering them for you—which is why Browser password saving features were designed for convenience, allowing users to:
Avoid forgetting passwords—No need to write them down or struggle to recall them, your browser will just fill them in for you when you are required to use them.
Save time–Auto-filling credentials speeds up login processes, just imagine having to leaf through those old notebooks for credentials for some sight you thought you’d never use again and now it’s asking you to log in as you did the last time.
Read Also: How to Send Photos in Document Format on WhatsApp Using iPhone
Read Also: What Is Google Bard AI? Features, Capabilities, and How to Use It
Ease access across devices – Syncing passwords across multiple devices allows seamless login.
However, while this feature is useful, it also comes with security risks.
Why Would You Want to Remove Stored Passwords?
Despite the convenience, many users eventually find themselves wanting to delete saved passwords for several reasons:
Security concerns–If a hacker gains access to your browser, they can retrieve all stored passwords and impersonate you, or take whatever they want from those platforms you have accounts for.
Read Also: Why Android Phones are Packed with Google Apps
Read Also: iPhone 15 Release – Price, Features, and What’s New
Shared or public computers–If you’ve logged into a shared or public device, leaving passwords stored can put your accounts at risk, anyone adventurous enough can find them and access your data.
Switching to a password manager–Dedicated password managers offer better encryption and protection than browser storage, and thus some just decide to use an actual manager, requiring them to clear the browser-stored passwords they no longer need there.
Cleaning up old credentials–Over time, you may have saved passwords for sites you no longer use or simply switched devices and want to leave the old one clean of your sensitive data.
New Password Hack Warning—Act Now – Forbes
Read Also: Famous Brand Logos and Their Hidden Meanings
Read Also: ChatGPT Search vs. Google: A New AI Threat to Search Dominance?
How to Delete Stored Passwords from Your Browser
(1). Google Chrome Browser
On Desktop:
Open Chrome.
Click the three-dot menu in the top-right corner and select Settings.
Navigate to Autofill and Passwords> Passwords.
Under Saved Passwords, locate the password you want to delete.
Click the three-dot (sometimes, “▶” button) menu next to it and select Remove.
On Mobile:
Open the Chrome app.
Tap the three-dot menu > Settings.
Tap Passwords/Google Password Manager.
Select the saved password you want to delete.
Tap Delete and confirm.
(2). Mozilla Firefox Browser
On Desktop:
Open Firefox.
Click the menu button (three horizontal lines) and select Passwords.
Choose the account you want to delete.
Click Remove.
On Mobile:
Open the Firefox app.
Tap the menu button > Passwords.
Select the login you want to remove.
Tap Delete and confirm.
(3). Microsoft Edge Browser
On Desktop:
Open Edge.
Click the three-dot menu > Settings.
Navigate to Passwords.
Under Saved passwords, locate the one you want to delete.
Click the three dots and select Delete.
(4). Safari (Mac & iOS)
On macOS:
Open Safari.
Click Safari in the menu bar > Settings.
Go to Passwords.
Select the password to remove and click Delete.
On iPhone/iPad (Face ID or Passcode required)
Open Passwords app
Select the password or App with the password you want to delete.
Tap Edit to Delete Password or Delete Passkey
(5). Opera Browser
On Desktop:
Open Opera.
Click the Opera menu > Settings.
Navigate to Advanced > Privacy and Security.
Click Passwords, then remove any stored credentials.
Additional Security Tips
If you’re concerned about online security, consider these extra steps:
Disable password saving in your browser—This prevents browsers from storing future passwords, and while effective, it means you have to memorise and manually type in your credentials every time you need access to your accounts.
Use a password manager—Dedicated apps like LastPass, Bitwarden, or 1Password offer better encryption than browser storage.
Enable two-factor authentication (2FA)—This adds an extra security layer to your accounts by requiring further confirmations, for example, a text code sent you your phone every time you or someone else tries to log into your accounts.
Regularly update passwords—Change your passwords periodically to stay ahead of security risks. Hackers are always learning new tricks and utilising old password lists that may contain a password to your accounts, thus, regularly changing them up/updating them can keep the account fresh from attacks. additionally, try not to use the same password for many accounts. It’s convenient, I know, but then again if one account is compromised, then all your accounts using that same password will be compromised.